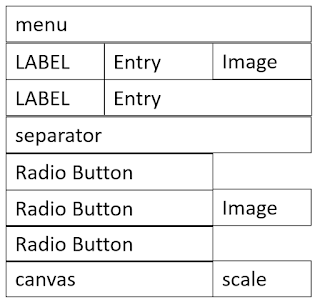python 變數
幾個小測試 class kk: i=5 def dd(self): i=3 >>kk.i 5 >>a=kk() >>a.i 5 >>a.dd() >>a.i 5 >>a.i=10 >>a.i 10 >> kk.i 5 ###################################################### class kk: i=5 def dd(self): self.__class__.i=3 >>kk.i 5 >>a=kk() >>a.i 5 >>a.dd() >>a.i 3 >>kk.i 3 ##################################################### class kk: i=5 def dd(self): self.i=3 >>> kk.i 5 >>> a=kk() >>> a.i 5 >>> a.dd() >>> a.i 3 >>> kk.i 5 >>> 這個例子可以理解到 self 有挷定參數至當下這個物件的功能 ##################################################### class kk: self.i=5 def dd(self): i=4 Traceback (most recent call last): File "<pyshell#46>", line 1, in <module> class kk: File "<pyshell#46>", line 2, in kk self.i=5 NameErro